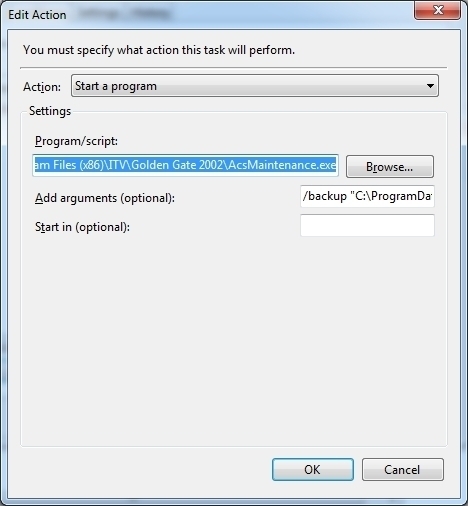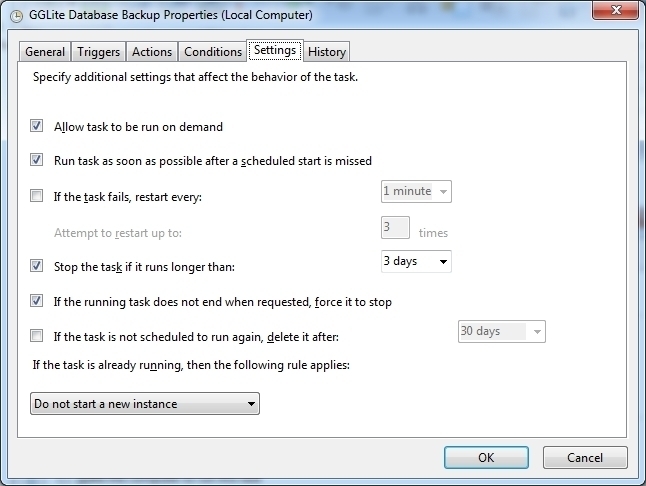Answers to popular questions!
Page periodically updates information.
Additional information is available on the site, “Golden Gate”, see page Help Desk Software “Golden Gate”.
- New versions of free “U-Prox WEB” (now there is no division into “free” and “paid” MAXSYS types) – contain protection of their controllers from other databases, as it was in the previous MAXSYS software versions.
- After installing version 3.40.1 or updating to version 3.40.1, the database will contain encrypted data to protect controllers working with this database – from connecting controllers to other databases.
- When a controller is added to a database, it is assigned “encrypted data” of this database, and with other databases (but NOT with backups of the primary database). It will not work until it has been reset to factory defaults.
- Free “U-Prox WEB” – DOES NOT require a HASP electronic key, and it is updated.
Free “U-Prox WEB” – updates the “free” FREE version,
– first, as the installer indicates, uninstall the Client and Server using the standard method in Windows, and do not touch anything else. Then you install the server and then the Client, already a new version.In this case, the installer renews the databases to the current version.
- When restoring a database from an old “Free” version (below versions 3.40.1) -which does not contain any “encrypted data”, each time such a database is updated to the current version, new “encrypted data” will be created for it.
Therefore, having once updated the necessary database to the current version, you can make a backup copy from it, and use it in the future. - For example:
If you install software versions 3.40.1 separately on another PC, and connect the controller to this new empty base “for the test”, then in order for this controller to be able to work on the “combat” base – it will need to be reset to the factory settings, restore the network settings – and only then will it communicate with another base. - The connection with the “test” base on which it worked before should be eliminated in one of the ways:
– deleting the database or program on the PC;
– removing the controller from that base;
– a change in the base of its serial number;
– or, at a minimum, by moving it to the list of disabled devices.
- Ports – 28001-28003 UDP and TCP – must be open and allowed in firewalls/antiviruses, as well as in routers/network switch or other network equipment. You also need to open the SQL server port – 1433 or 28000, depending on the SQL server settings.
– download the script for opening ports 28001-28003 UDP in the Windows Firewall: “script in the archive” – unpack the archive, run under administrator rights - Make the settings in this paragraph for unconditional access of the U-Prox client program to the U-Prox server.
Windows OS users (accounts) MUST have a password to enter the operating system, otherwise, they will not be able to run the program, despite the settings made.
On the server PC of the U-Prox program, go to “Computer Management”, then to “Local Users and Groups”, and then to “Groups”. Find a group there UProxIPUsers,
 go to its properties, and add the group “Everyone” to the group members.
go to its properties, and add the group “Everyone” to the group members.
- After that, from the U-Prox program directory, run the utility AcsMaintenance.exe, enter the login and password of the database administrator, if this has already been added to the program, select – the bottom item(3rd top) – оupdate the database to the current version, do this, and Restart the SQL server.
Follow the steps below, NOT bypassing * the next paragraph. - * It is recommended to create a user with name 1 and password 1 on the client and server, and check the server-client system on it:
– look at the instructions “Client-Server Setup.pdf”
– utility AcsMaintenance.exe – the bottom item – updating the database to the current version, and restarting SQL after that
– network access from client to server. - Check that the client/server includes all necessary protocols for network communication:
– utility cliconfg.exe
– for server with old SQL 2000 – MSDE – utility svrnetcn.exe.
- Check that all the necessary protocols for network communication are enabled on the server:
– SQL Server Configuration Manager utility (for example, SQL 2008 R2 Configuration Utility)
– usually in the “start” section – “all programs” – “SQL server …”
calling the utility through the console:
for 2008 R2 SQL – C:\Windows\SysWOW64\mmc.exe /32 C:\Windows\SysWOW64\SQLServerManager10.msc
for 2014 SQL – C:\Windows\SysWOW64\mmc.exe /32 C:\Windows\SysWOW64\SQLServerManager12.msc
– for х32 or х64: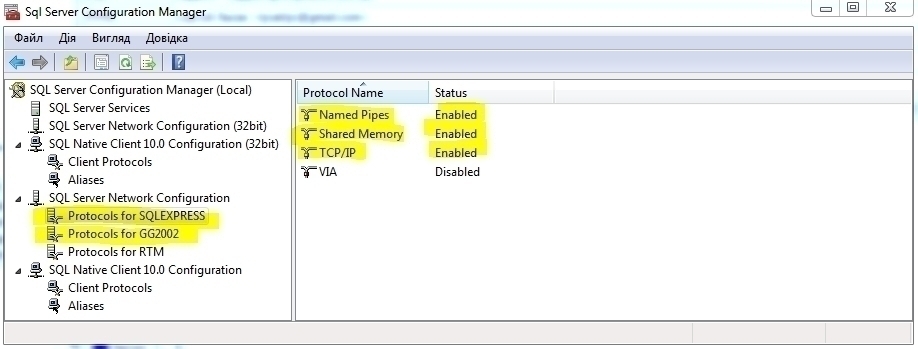
 – The SQL server port must be specified – 1433 or 28000, or it can be different – if this is your own SQL, and not the installation kit.
– The SQL server port must be specified – 1433 or 28000, or it can be different – if this is your own SQL, and not the installation kit.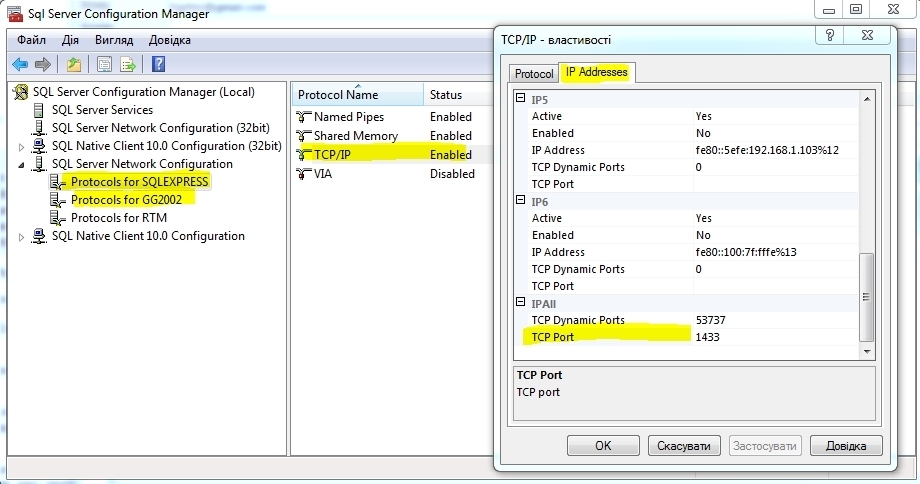
- Check the correct information in the Windows registry on the client:
– x32 bit system [HKEY_LOCAL_MACHINE\SOFTWARE\A2SoftIn\UProxIP\2.00]
– x64 bit system [HKEY_LOCAL_MACHINE\SOFTWARE\Wow6432Node\A2SoftIn\UProxIP\2.00]
field “RemoteServer” – specify either the name of the program server or its ip-address (check both options)
– and on the server – the “DatabaseServer” field along the same path - To work through the WAN – indicates “white” IP-address or DNS-name of the router, for which there is a server program, with appropriate port forwarding on the router, and allow them to move freely through the firewall.
- Error 11001 occurs if the server name was specified incorrectly when installing the client program or was changed after the client/server was installed.
- Run the system utility regedit.exe (press the “Start” button/”Run”- write regedit – press the key Enter), then open the registry key
– for х32 systems (32-bit) [HKEY_LOCAL_MACHINE\SOFTWARE\A2SoftIn\UProxIP\2.00]
– for x64 systems (64-bit) [HKEY_LOCAL_MACHINE\SOFTWARE\WOW6432Node\A2SoftIn\UProxIP\2.00]
In the lowercase value “RemoteServer”, and if this is a program server, then in the lowercase value “DatabaseServer” – enter the real name of the access control system server. - Key parameters:
– the RemoteServer field must include – the name of the program server or its ip-address
– the DatabaseServer field must include “the name of the program server or its ip-address”\”SQL server name”,”SQL server port”.For example: PC-name\SQLEXPRESS,1433
Error code 10061 – indicates that the software service “U-Prox IP” – “U-Prox IP Hardware Service” – is NOT started if it is a program server,
or – that the program server is not found, if it is on the client workstation “U-Prox IP”
service “U-Prox IP Hardware Service” on Windows 7 and above, has a startup type “automatic, delayed startup” – and starts NOT immediately after booting the PC, but a little later
on Windows XP – has the type of start “automatically”, and if the PC loads the OS for a long time, the service may not start
or the specified service will not start if there is no or faulty HASP-key, for MAXSYS software versions – this applies to older software versions below v.3.38.1.
Required:
– wait for the start of the service “U-Prox IP Hardware Service” – 2-5 minutes after booting Windows, and the time of starting the service – up to 30s, and then run the program, or try to start the specified service manually, and then run the program
– through the control panel, further administration, and services, start a window of services, there find “U-Prox IP Hardware Service”
if the service does not start even at manual start
– SQL server may not work – service “SQL Server (SQLEXPRESS)” or “SQL Server (GG2002)” or MSSQLSERVER – then try to start it
– possibly damaged databases, – then recovery from automatic backup
– etc.
Backups are performed by the standard utility of the U-Prox IP program – “AcsMaintenance.exe”, which is also the utility “database maintenance”. It is located in the installed software directory:
- the backup copy of the program databases contains ALL information – personnel, cards, equipment, settings, and events …
- the database backup looks like:
UProxIPDB_yy_mm_dd_hh_mm_ss
UProxIPDB_yy_mm_dd_hh_mm_ss_add_01
…
UProxIPDB_yy_mm_dd_hh_mm_ss_add_ХХwhere UProxIPDB_yy_mm_dd_hh_mm_ss – main base
UProxIPDB_yy_mm_dd_hh_mm_ss_add_ХХ – event logs and always at least 2 backup files. - when restoring a copy of databases, only the main database is specified
UProxIPDB_yy_mm_dd_hh_mm_ss
- Restoration from a backup is performed by the standard utility of the program U-Prox IP – “AcsMaintenance.exe”, it is the “database maintenance” utility located in the installed software directory.
- The backup copy of the program databases contains ALL information – personnel, cards, equipment, settings, and events …
- The database backup looks like:
UProxIPDB_yy_mm_dd_hh_mm_ss
UProxIPDB_yy_mm_dd_hh_mm_ss_add_01
…
UProxIPDB_yy_mm_dd_hh_mm_ss_add_ХХwhere UProxIPDB_yy_mm_dd_hh_mm_ss – main base
UProxIPDB_yy_mm_dd_hh_mm_ss_add_ХХ – event logs
and always at least 2 backup files. - When you restoring a copy of databases, only the main database is specified
UProxIPDB_yy_mm_dd_hh_mm_ss
but all backup files is needed - You can also use automatic backups for recovery.
- After restoring from a backup, it is recommended:
– If a new PC, be sure to implement the recommendations of paragraph #1, paragraph two (or according to the third paragraph)
further NECESSARILY perform a database upgrade to the current version restart utilities “AcsMaintenance.exe”
– and then start the service “U-Prox IP Hardware Service”.
- If automatic backups were NOT disabled during software installation, then by default:
automatic database backups are created at 1:00 every day to a hidden directory C:\ProgramData\A2SoftIn\UProxIP\
– for old ОС Win XP, Wista, Server 2003 – to the catalog C:\Documents and Settings\All Users\A2SoftIn\UProxIP\
or – to catalog C:\Documents and Settings\All Users\Application Data\A2SoftIn\UProxIP\ - If the PC is turned off at this time, then the database reservation will not be performed:
– This does not apply Win 10, at the first turn on your PC – the missed task will be executed immediately.
Also, it will not work if there is no space on the disk that you have selected to store the backup - You can view the destination directory for automatic backups in the registry ОС Windows:
Utility regedit.exe, along the way
– for x32 systems [HKEY_LOCAL_MACHINE\SOFTWARE\A2SoftIn\UProxIP\2.00]
– for x64 systems [HKEY_LOCAL_MACHINE\SOFTWARE\Wow6432Node\A2SoftIn\UProxIP\2.00]
key DatabaseBackupPath.
The following data of the “U-Prox IP” system (from the program server) and SQL server (where the working databases placement) are required:
- log files – this is the entire contents of the hidden directory – “C:\ProgramData\A2SoftIn\Ess\Logs\”
and for the “old” ОС Win XP, Wista, Server 2003
– C:\Documents and Settings\All Users\A2SoftIn\Ess\Logs\
or
– C:\Documents and Settings\All Users\Application Data\A2SoftIn\Ess\Logs\. - SQL Server logs – all contents of the directory (all files named ERORLOG and ERORLOG.* )
“C:\Program Files or Program Files (x86)\Microsoft SQL Server\MSSQLn.’name’\MSSQL\LOG\”
before sending – compress with the archiver, and add to the letter.
Error’s image:

or similar to this option:

See recommendations for action in №1
- On Linux or Mac OS operating systems, only access through the WEB client of the “U-Prox IP” program can be used.
BUT server part – only for Windows OS. - Since Windows OS occupies 95% of the Ukrainian market, this free software “U-Prox IP” works only under Windows OS.
In all other cases, it is possible to use a virtual machine running Windows. - It works on OS starting from Windows XP SP3, but not all software modules are supported (basic only).
All software modules run on the OS family– Windows 2003 Server, Windows Vista, Windows 7, Windows 8, Windows 2008 Server, Windows 2012 Server, Windows 10, Windows 2016 Server, Windows 2019 Server - If using OS edition – Ноmе Edition, it should be expected that access to some of the settings in Windows OS will be absent in the graphical interface, but available in the console interface, which can become an impenetrable barrier for inexperienced users when setting up systems.
- The display of the U-Prox IP software interface depends on the selected regional settings in Windows. The software installer supports on Ukrainian, English, Polish, Russian.
The interface displays of the “U-Prox IP” software are influenced by the parameters – Location, Format (Interface language), and Language for programs that do not support Unicode (…non-Unicode…).
If other languages are specified, the language of this system will be considered as English. - In Windows 10 and Windows 2016 Server there are language options “Russian (Ukraine)” – this parameter is NOT supported, and is considered as English.
- For correct display in regional settings, the same type of settings must be specified, or compatible.
- The language of the data entered into the database by the user is independent of the specified parameters and does not change with another setting.
- Sample settings:


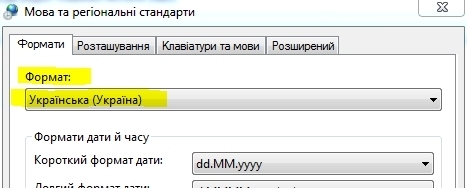

for Win 10 and higher (or similar ones) in the marked parameter – the checkbox should be absent.

Installation
- Before starting work, make a backup copy of the databases, the utility “AcsMaintenance.exe” from the software catalog, it is also a “database maintenance utility”.
- Download the current version of the installation disk image – page “Download” on the site U‑Prox Systems
- Unpack it, or mount it as a virtual disk, and run “Setup.exe” Run as administrator from the root of the disk.
- Next, proceed as the installer indicates: or just update Server and Client – if the previous version was MAXSYS with HASP-key, or U-Prox WEB;
or, if the previous version was Free – at the first, as the installer indicates, uninstall the Client and Server in the standard way in Windows, and do not touch anything else, and then install the server and then the Client, already a new version.
In this case, the installer renews the databases to the current version.
After installing or updating the server and client to the current version, if necessary, update or install the WEB server and Desktop server. - If the previous version was a type Free, then after updating to version 3.40.1 and newer – the database will contain encrypted data to protect controllers working with the database – from connecting the latter to other databases.
Therefore, if you separately install software from versions 3.40.1 and higher on another PC, and connect the controller to this empty base “for the test”, then in order for this controller to work on the “combat” base, it will need to be reset to the factory settings , restore the network settings – and only then will it be able to communicate with another base. - If the installation is on another PC, then install the server and the client as standard, then restore the databases from the backup, re-launch the utility – and perform the “update of the database to the current version”, start the service “U-Prox IP Equipment Service”
- You can also see the information in paragraph # 1 of this page.
Features (version 3.40.1 – and more)
- When installing, the WEB-server – the users of the WEB-part – are not users of the classic interface, they are different users, and vice versa.
- Users of the WEB part in the classic interface are reflected as:

- and if they are deleted there (in the classic interface), then the entrance to the WEB server will be absent
– DO NOT modify at all in the classic user interface !!!
– only through the WEB, there is a wide range of settings for the user rights of the WEB-part. - Also (in the classic interface) create personnel in a separate directory, for example “All employees” – as in the example above.
- For personnel – the “WEB access” tab – DO NOT use!
and DO NOT change the parameters of the users of the WEB-part from under the classic interface!
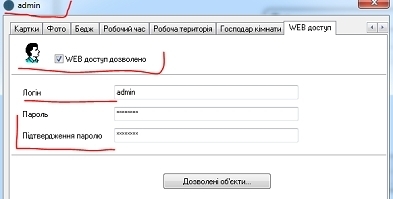

- There is no difference in the logic of operation/registration of a mobile key on Android or iOS.
The only difference is that the transfer of the mobile identifier via NFC does NOT work in iOS, since the iOS manufacturer did not provide access to this toolkit.
Actions with the “mobile identifier” key that is already registered on the smartphone are similar to actions with ordinary plastic cards in the SKD program. - The “mobile identifier” key, the container of which is the “U-Prox ID” mobile application, can be obtained:
- 1. for autonomous systems of U-Prox ІР550/ІР560 controllers – when using the Configurator mobile application, autonomous keys are generated by sending e-mail
- 2. for all other options, the keys are paid:
- а) in USB reader U-Prox Desktop
- – there are 5 pcs. overpaid, you can get them from there, provided that a “master card” has been registered for U-Prox Desktop, without which the mobile identifier
- – cannot be issued, and in the “U-Prox ID” application – select “get from U-Prox Desktop”
- – if all available keys from the U-Prox Desktop USB reader
- – written off, shows 0 available, get a new quantity
- – buy the necessary ones, indicating that the keys are for the container– U-Prox Desktop.
- б) get mobile identifier in the form of QR codes, and register from the application – by scanning the code, or open the graphic file of the corresponding code.
– if all keys from the available QR codes are used, get new ones – buy the required number of new QR codes, the keys are NOT registered again.
- Mobile ID keys – must ensure the uniqueness of the number, and therefore, in fact, they are disposable
– reuse is not possible! - If the smartphone with the installed application and registered keys is reset to factory settings, the same is the “flashing” of the gadget, or the UProx ID application is simply deleted – then all the keys present on it (standalone, network, encrypted) – get lost.
- Their re-registration is not possible.
The only way to save the key is to back up all smartphone data with the capabilities provided by the manufacturer of this device, and then restore this data.
A new smartphone is a new key. - “Variable” mobile keys – may appear later, and work on a different technology.
- For software “U-Prox IP” and “Golden Gate 2002” (3.xxx versions) there is an automatic backup, which is enabled during software installation; later you can configure or reconfigure only manually.
- When installing the software, by default, a daily database backup is enabled, and this is indicated in the installation instructions:
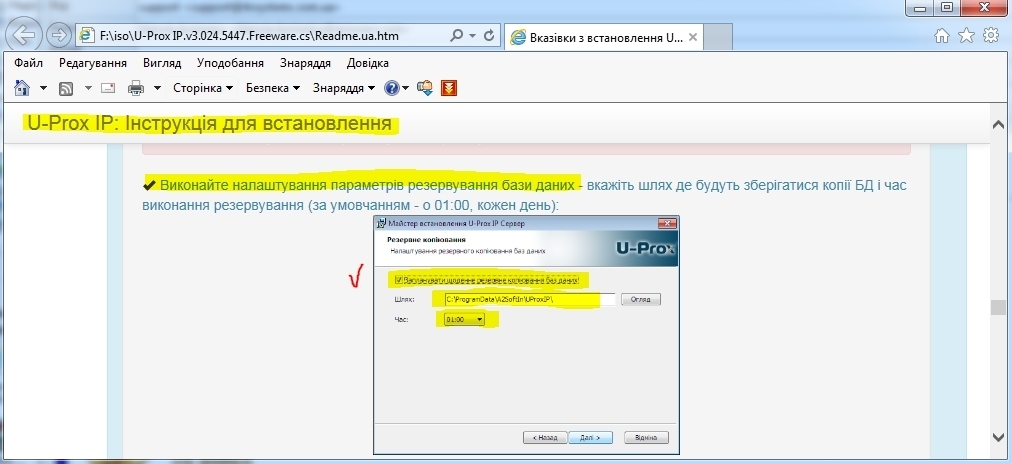
- If this was turned off, then you can tweak it manually, the sample is further in the text.
- By default, automatic backups are configured to run at one o’clock in the morning (01:00) every day, to the directory:
– for Win7, Win 2008 Server, and hire
* “U-Prox IP” – C:\ProgramData\A2SoftIn\UProxIP\
* “Golden Gate 2002” – C:\ProgramData\ITV\Golden Gate 2002\
– for Win XP, Win 2003
* “U-Prox IP”
C:\Documents and Settings\All Users\A2SoftIn\UProxIP\
and
C:\Documents and Settings\All Users\Application Data\A2SoftIn\UProxIP\
* “Golden Gate 2002”
C:\Documents and Settings\All Users\ITV\Golden Gate 2002\
and
C:\Documents and Settings\All Users\Application Data\ITV\Golden Gate 2002\And, if the PC is turned off at this time, then, accordingly, backups will not be performed.
– this does NOT apply to Win 10 and higher, the first time you turn on the PC – the missed tasks will be performed immediately.It will also fail if there is no space on the disk selected for saving the backups.
- Management of backups is performed in the OS registry
Windows:
– x32 system
HKEY_LOCAL_MACHINE\SOFTWARE\A2SoftIn\UProxIP\2.00
HKEY_LOCAL_MACHINE\SOFTWARE\ITV\Golden Gate\2.00
or
– x64 system
HKEY_LOCAL_MACHINE\SOFTWARE\Wow6432Node\A2SoftIn\UProxIP\2.00
HKEY_LOCAL_MACHINE\SOFTWARE\Wow6432Node\ITV\Golden Gate\2.00
1 – included
0 – disabled

- The following is an example based on the Golden Gate software. For U-Prox IP software – similarly – only replace:
ITV – on A2SoftIn
Golden Gate 2002 – on UProxIP
GGLite – on UProxIP
everything else is the same. - Sample instructions for configuring automatic backup options (using the example of Golden Gate software version 3.xxx), reconfiguring the automatic backup start time, or changing the backup path.
- download archive with registry data – download archive, and run on the PC, which is the program server
or we manually enter data into the register(sample in the application, for x64 systems):
[HKEY_LOCAL_MACHINE\SOFTWARE\Wow6432Node\ITV\Golden Gate\2.00]
[HKEY_LOCAL_MACHINE\SOFTWARE\Wow6432Node\A2SoftIn\UProxIP\2.00]
or in this way – for x32 systems
[HKEY_LOCAL_MACHINE\SOFTWARE\ITV\Golden Gate\2.00]
[HKEY_LOCAL_MACHINE\SOFTWARE\A2SoftIn\UProxIP\2.00]“DatabaseBackupEnabled” = “1”
“DatabaseBackupTime” = “01:00”
“DatabaseBackupPath” = “C:\\ProgramData\\ITV\\Golden Gate 2002”“DatabaseBackupPath” = “C:\\ProgramData\\A2SoftIn\\UProxIP”
- and create a rule in the task manager (Windows task scheduler, Task Scheduler):

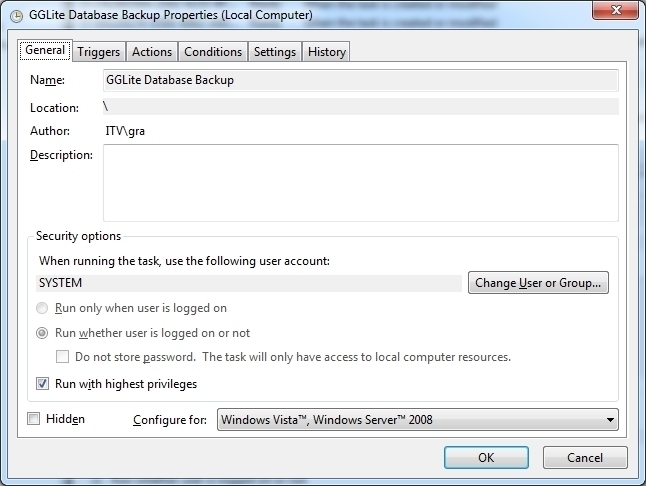

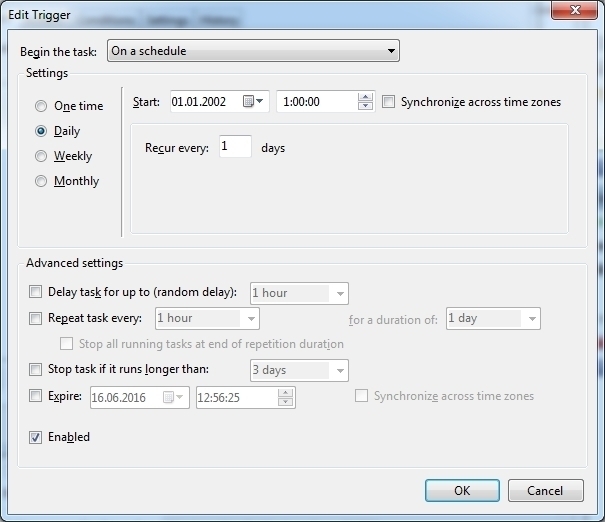
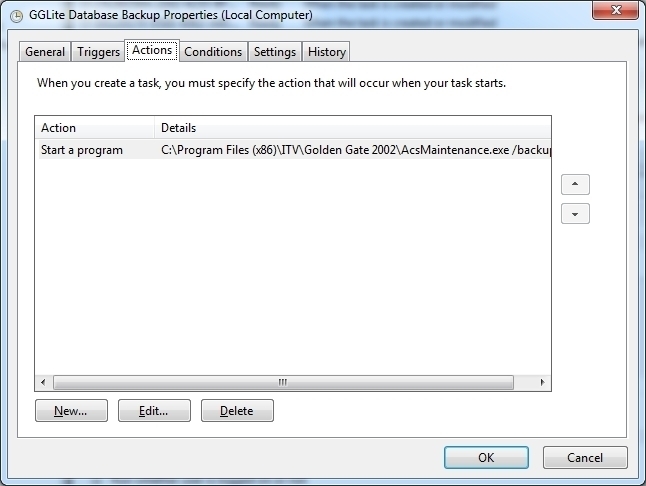
The lines are written:
C:\Program Files (x86)\ITV\Golden Gate 2002\AcsMaintenance.exe
C:\Program Files (x86)\A2SoftIn\UProxIP\AcsMaintenance.exe
and
/backup “C:\ProgramData\ITV\Golden Gate 2002”
/backup “C:\ProgramData\A2SoftIn\UProxIP”